Creative Cloud for desktop is a great place to start any creative project. Quickly launch and update your desktop apps; manage and share your assets stored in Creative Cloud; download fonts from Adobe Typekit or high-quality royalty-free assets right within the. The PIXMA/MAXIFY Cloud Link allows you to link with the various cloud services and print photos and documents from SNS or the photo sharing site. You can also use various functions, such as saving scanned images to a data storage service, without having to use your computer. Google Cloud Print is a feature that allows you to print to your wireless printer from anywhere in the world using any internet connected device such as a smartphone, tablet or PC. For more information please view the Google Cloud Print website.
What Is Download Files to Cloud?
Downloading directly to cloud means to download files to online cloud drive storage via web link or URL which indicates where the source files locates. The web link is usually generated while the owner of the file share it to others, maybe his families, friends, colleagues and so on.
Advantages of Downloading Files Directly to Cloud
With downloading directly to cloud, users do not have to transfer files from source location to destination. That is to say, people do not have to firstly download target files from source place to local storage and then upload them from local device to online cloud drive. Therefore, much time, energy and resource will be saved especially when the network bandwidth is limited and the speed is low.
How to Download File Directly to Online Storage Usually?
For downloaing files to cloud storage, you can first of all download and save them to local disk and then upload them from local to cloud storage. As for downloading directly to cloud, you can turn to the third party tool such as MultCloud for help.

About MultCloud
MultCloud is a web-based cloud to cloud backup tool which enables you to not only download files from cloud to local, upload files from local to cloud, create new folder, delete unwanted items, rename a file/folder, etc. all through its platform, but also let you download files directly to cloud via its web link or URL.
How to Download Files from the Internet to Google Drive Directly?
The following will show you how to download file to save cloud storage with the help of MultCloud and take Google Drive as example.
Step 1. Create one MultCloud account. To make use of MultCloud, first of all, you should create an account of it through it official website provided above. It is completely free of charge. You can also create a temporary account without providing your personal email address by choosing 'Experience without signing up'.
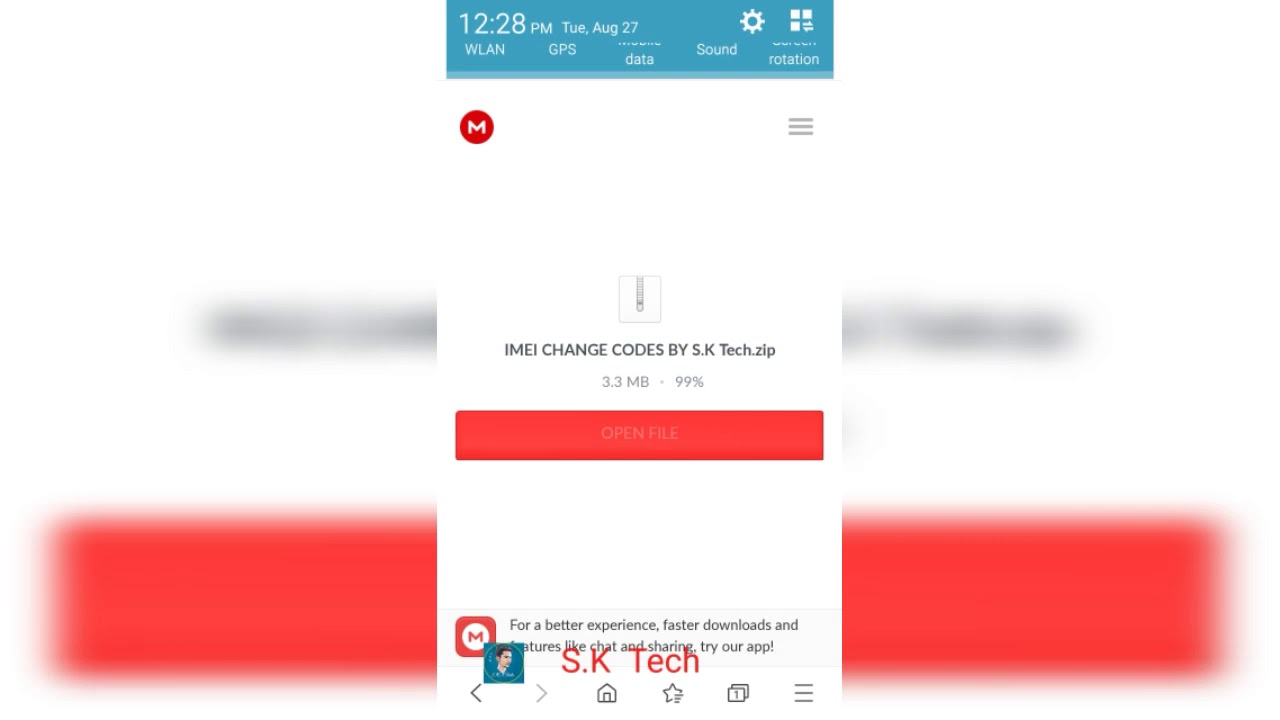
About MultCloud
MultCloud is a web-based cloud to cloud backup tool which enables you to not only download files from cloud to local, upload files from local to cloud, create new folder, delete unwanted items, rename a file/folder, etc. all through its platform, but also let you download files directly to cloud via its web link or URL.
How to Download Files from the Internet to Google Drive Directly?
The following will show you how to download file to save cloud storage with the help of MultCloud and take Google Drive as example.
Step 1. Create one MultCloud account. To make use of MultCloud, first of all, you should create an account of it through it official website provided above. It is completely free of charge. You can also create a temporary account without providing your personal email address by choosing 'Experience without signing up'.
Step 2. Sign in MultCloud. When successfully created an account, whether it is temporary or not, you can sign in your MultCloud account and get access to the interface of the software.
Step 3. Add Google Drive. In the main interface of MultCloud, move to Cloud Explorer tab, click on 'Add Cloud Drives' in the left menu and select 'Google Drive' in the right cloud drive list. Then, follow the easy guidance to finish adding G Drive.
Step 4. Google Drive upload. After successfully adding Google Drive to MultCloud platform, you can see it in Cloud Explorer tab. There, select 'Google Drive' on the left panel and click on 'Upload' button.
Step 5. Click on Upload URL. In the pop up window, you can directly drop file from local computer to the certain area or use 'Add' button to explore local target file and upload it from local to destination GDrive. However, here, you should choose 'Upload URL' in the bottom left to upload remote files via URL web link.
Step 6. Add URL to Google Drive. Input the URL link of target file into the first column and specify a name to the file when it be saved to target location in the second column. Finally, click 'OK'.
Note: The extension of the file name must be the same with that in the URL link. Otherwise, the file may not be opened properly in destination cloud and can't be viewed.
Cloud App Download Free
Step 7. View URL tasks. Usually, a downloading directly to google drive task will only take a few seconds; it depends on how large the target file is and the speed of the Internet. The larger the file is, the longer the task will take; the slower the Internet is, the longer the task will take. You can view the status of the task by clicking on the little icon of Task Manager on the upper right and choosing 'URL Tasks'.
Note: If you want to make sure that target file has been successfully downloaded from web to Google Drive, you can check whether it is in GDrive through 'Cloud Explorer'. Or, open Google Drive through Google Chrome browser and have a check.
Download A Link Online
Summary
It is easy and fast to download files directly to cloud with the help of MultCloud. In addition to this feature, MultCloud can also directly transfer/migrate/move files from one cloud drive storage to another (such as transfer files from one OneDrive to Another), sync files from one cloud to another (like sync photos between OneDrive and Google Photos) and so on.
Carlson Cloud Link Download
You can create and share a link to any folder you have, except for shared private folders where you have view-only permissions. If the owner later decides to make the folder private, the link you shared earlier won't work.
Navigate to the correct tab, and select the folder or file you want to share. (To select it, hover the mouse over it, and check the box that appears.)
Set the Link Settings you want for the file:
- Allow Commenting Lets link recipients add comments to the file.
- Allow Save To Creative Cloud Lets link recipients save the file to their Creative Cloud account.
Note:
Starting January 30, 2020, all public links allow downloading of the linked file. If you created a link before January 30, 2020 with Allow Download turned off, the download button is not shown for those files.
Click Copy Link, and share the copied link with the desired recipients.
Link recipients cannot upload, update, or delete your assets. You can revoke access anytime you want.
Download Link Video
Your collaborators can follow shared libraries and library assets. Whenever you update them, followers automatically get an update across all supported Creative Cloud apps.
Click the options menu () for the library or the library asset that you want to share and click Share. Then, select Get link.
Set the Link Settings you want for the library contents or assets:
- Allow Follow Lets link recipients receive notifications for any changes to the shared library.
- Allow Save To Creative Cloud Lets link recipients save the file to their Creative Cloud account.
Click Copy Link and share with the intended recipients. Anyone with the link can view the library contents or the library asset.
You can share your Creative Cloud files, folders, libraries, and assets on Slack. For more information, see Share Adobe Creative Cloud assets on Slack.
You can share your InDesign documents for review with stakeholders while controlling access to the shared documents. For more information, see Share InDesign documents for review.
Prototypes and design specs you create and share using Adobe XD are listed under Published in your assets. Similarly, 3D scenes you create with Adobe Dimension are listed under Published.
Select the XD or Dimension file that you want to share.
Select Copy Link, and then send the link to recipients.
For more information on sharing XD links, see Share prototypes and design specs using Adobe XD.

